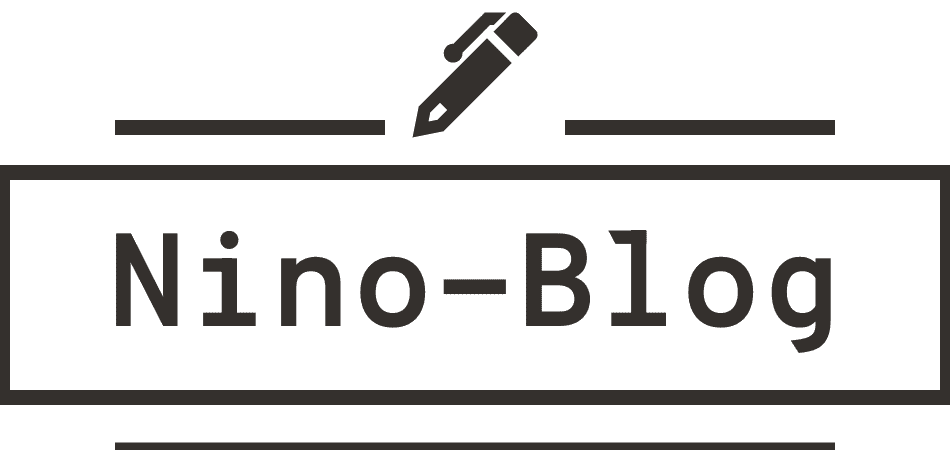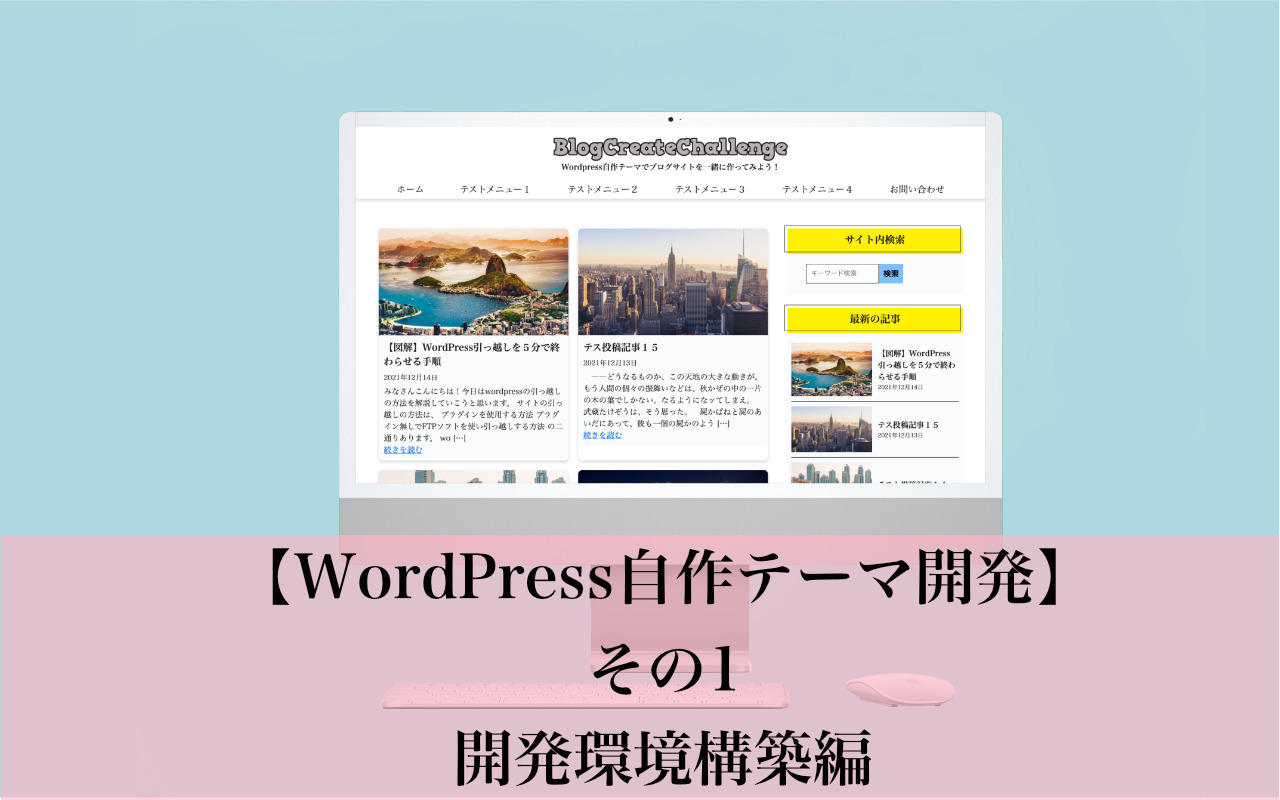この記事では、Wordpress自作テーマでオリジナルブログサイト制作を行うにあたっての環境構築を行いたいと思います。
この自作テーマ開発では、初めて自作テーマを作成する人でもわかるように画像を使い説明をしておりますので是非最後までご覧ください!
\ NinoBlogのサービス紹介です! /
実績100件以上!集客できるホームページ制作します SEO対策とデザインで集客力UP!更新可能なホームページを!Local環境構築手順
WordPressで自作テーマを作成する際の基本としてローカル環境を構築して、そこでサイトの制作します。
その後、本番環境に作成した自作テーマを適応すると言った流れです。
本番環境でもテーマ開発はできますが、ローカル環境の場合簡単に構築ができ自分のPC内に全てのファイルが収められていますのでスムーズに自作テーマを作成する事ができます。
Localをインストール
WordPressのテーマ開発に欠かせないローカル環境を提供してくれるのが「Local」と言うアプリケーションです。
Local公式ページにアクセスします。
↓↓↓1、右上のDOWNLOADボタンをクリック
↓↓↓2、ダウンロードするOS(Mac,Windowsなど)を選択し、名字、名前、メールアドレス、電話番号を入力し「GET IT NOW!」をクリック
↓↓↓3、ダウンロードされたインストーラーをクリックしインストールする
↓↓↓4、アプリケーションを開き左下のプラスボタンをクリック「Add Local Site」
↓↓↓5、自分が作成したいサイト名を入力し「CONTINUE」をクリック
↓↓↓6、選択肢が分かれた画面が出てきますが「Custom」を選択
↓↓↓7、Customを選択すると「PHP Vertion」「Web Server」「Database」を選択する事ができるので、それぞれ以下のように選択
「PHP Vertion」→7.4.1
「Web Server」→Apache2.4.43
「Database」→MySQL8.0.16
最後に右下の「CONTINUE」をクリック
↓↓↓8、サイトのユーザー名、パスワード、メールアドレスの登録をします。
それぞれ自由につける事ができますので設定して「ADD SITE」をクリック
(ここで設定したユーザー名、パスワードは後ほど使いますのでメモをしてください。)
Local環境の構築が完了です!!
画面右のLocalSiteの欄に先ほど設定した「サイト名」が表示されていれば完了です!!
「Local環境」Wordpress管理画面にアクセス
次にサイトにアクセスする手順を説明します。
①先ほど作成したサイトをクリックして、右上の「STATE SITE」のボタンをクリックします。
クリックした「STATE SITE」の色が赤になり「STOP SITE」に変わります。
(これでサーバーが起動しました。)
②「ADMIN」をクリック
③Wordpressの管理画面へのログインページに移動しますのでユーザー名、パスワードを入力して「Log IN」をクリックします。
④この画面(管理画面)に入る事ができればOKです。
現在、言語が英語になっていますので日本語に変更します。
左のツールバーの「Settings」にカーソルを合わせ、「General」をクリックします。
⑤Site Langageの項目の中から「日本語」を選択し、TaimeZoneを「UTC+8」を選択して、一番下の「Save Changes」をクリックして完了です。
⑥最後にサイトにアクセスして見ましょう。
左上のサイト名をクリックすることで現在のサイトにアクセスする事ができます。
まとめ
この記事では、自作テーマ制作の第一歩Local環境を構築しました。
次の記事では、Wordpressスターターテーマ「_s(underscores)」をインストールしファイル群の確認をして自作テーマ制作を行なっていきましょう!
では次の記事でお会いしましょう!!