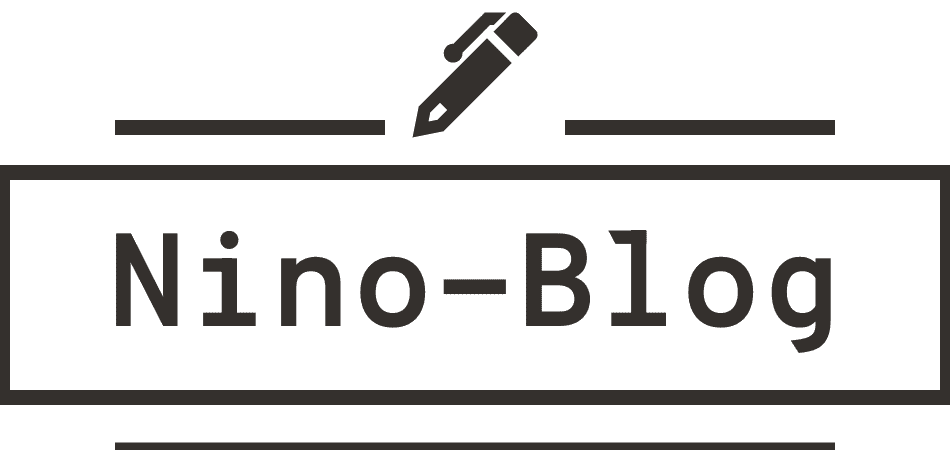みなさんこんにちは!
今日はwordpressの引っ越しの方法を解説していこうと思います。
サイトの引っ越しの方法は、
- プラグインを使用する方法
- プラグイン無しでFTPソフトを使い引っ越しする方法
の二通りあります。
wordpressの引っ越しは私も苦手意識があり過去にプラグイン無しでFTPを使用して引っ越しを行った際にサイトが吹っ飛んだことがあります。
それ以来、サイトの引っ越しは確実に安全に行いたいと思うようになりました。
今回紹介する方法はAll-in-one-Migrationというプラグインを使用します。とても安全な方法で初心者の方でも簡単に行なえますので参考にしてみてください。
それでは見ていきましょう。
\ NinoBlogのサービス紹介です! /
実績100件以上!集客できるホームページ制作します SEO対策とデザインで集客力UP!更新可能なホームページを!5分で出来るWordpress引っ越し手順
手順としては、
- 元のサイトでプラグインをインストール(引っ越ししたいサイト)
- プラグインでデータをエクスポート
- 引越し先のサイトでプラグインをインストール
- エクスポートしたファイルをインポート
- 完成
という流れで引っ越しをします。
元サイトでAll-in-one-Migration(プラグイン)をインストール
まずは元サイト(引っ越しをしたいサイト)でAll-in-one-Mygration(プラグイン)をインストールします。
管理画面のツールバーからプラグイン→新規追加をクリック
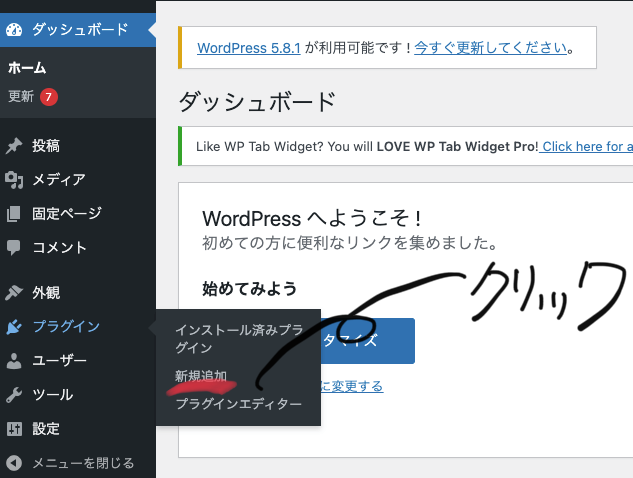
「プラグインの検索」でAll-in-one-Migrationと入力。
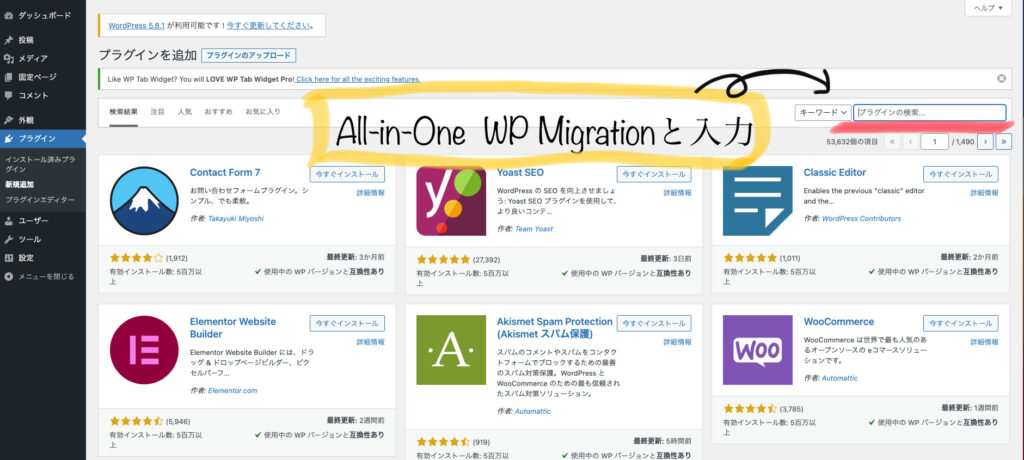
すると、All-in-one-Mygrationが出てきますので「今すぐインストール」をクリック
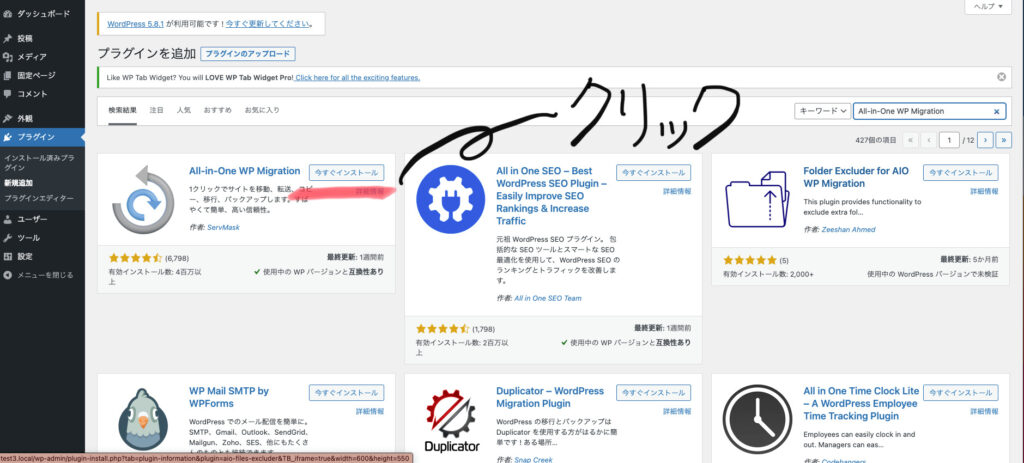
有効化をクリック
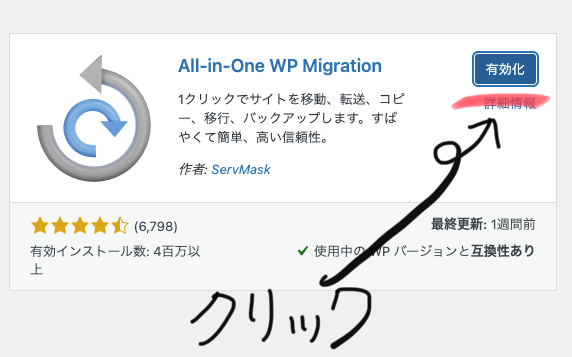
エクスポート
All-in-one-Migrationを有効化すると管理画面のツールバーにAll-in-one-Migrationの項目が追加されます。
のでAll-in-one-Migration→エクスポートをクリック
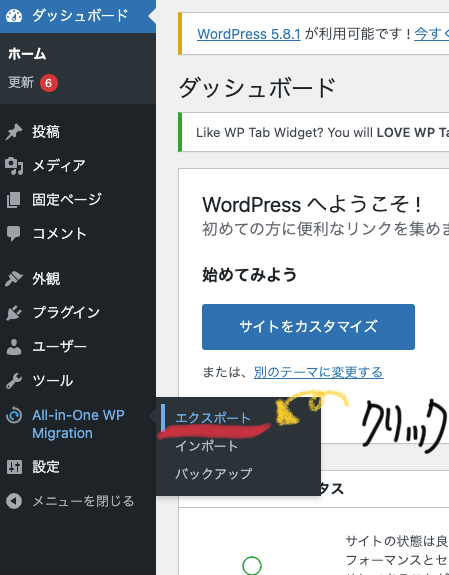
すると、「サイトをエクスポート」という画面に切り替わります。
「エクスポート先」をクリック
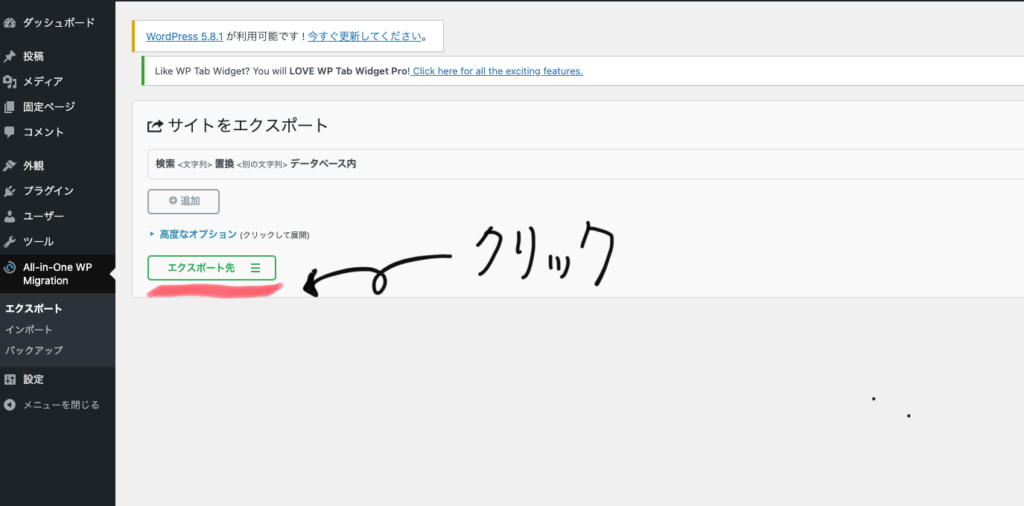
するとデータの出力先を選択する選択フォームが表示されますので「ファイル」をクリック
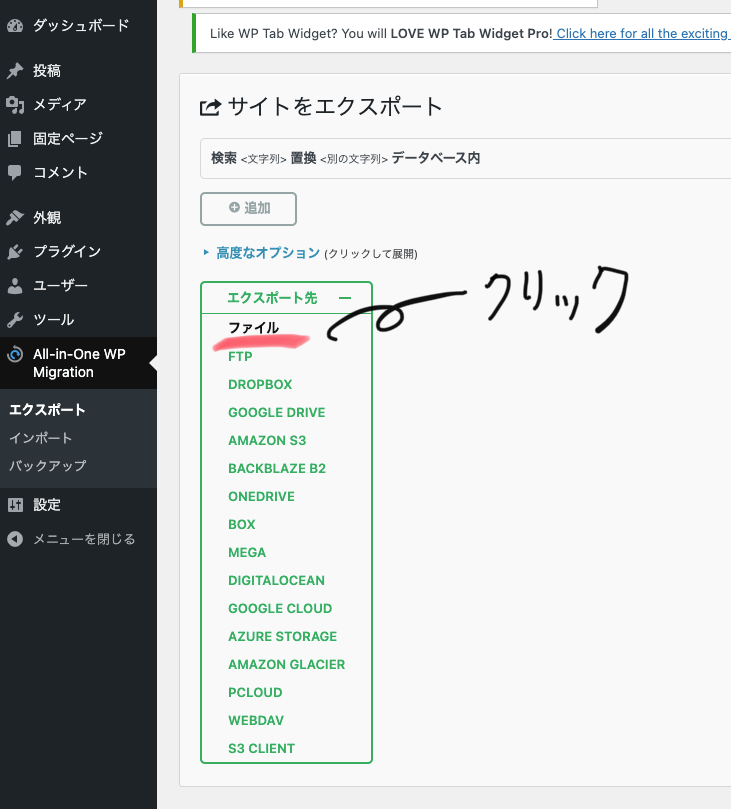
「ファイル」をクリックするとデータのダウンロード画面が表示されますのでダウンロードをクリック
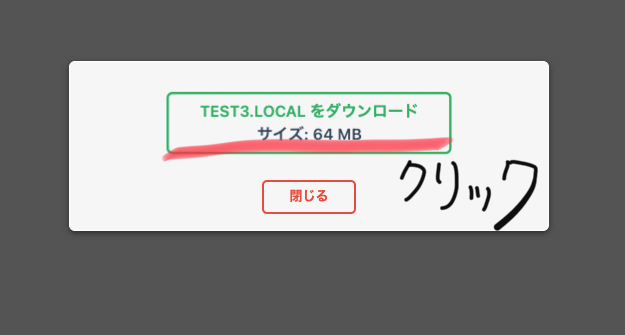
元サイトでの作業はここまでです。
引っ越し先のサイトでプラグインをインストール
続いて、引越し先のサイトでAll-in-one-Migrationをインストール、有効化します。(元サイトのときと同じ工程です)
エクスポートしたファイルをインポート
有効化すると、管理画面のツールバーにAll-in-one-Migrationが追加されますのでAll-in-one-Mygration→インポートをクリック。
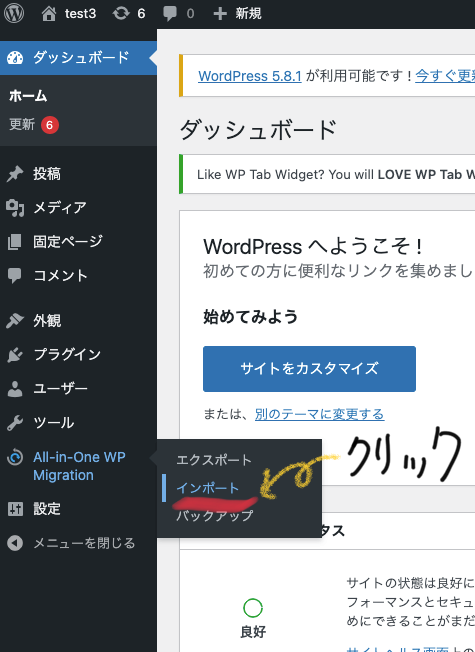
すると、「サイトのインポート」の画面に切り替わりますので「インポート元」をクリックし先程エクスポートで選んだ項目「ファイル」をクリックします。
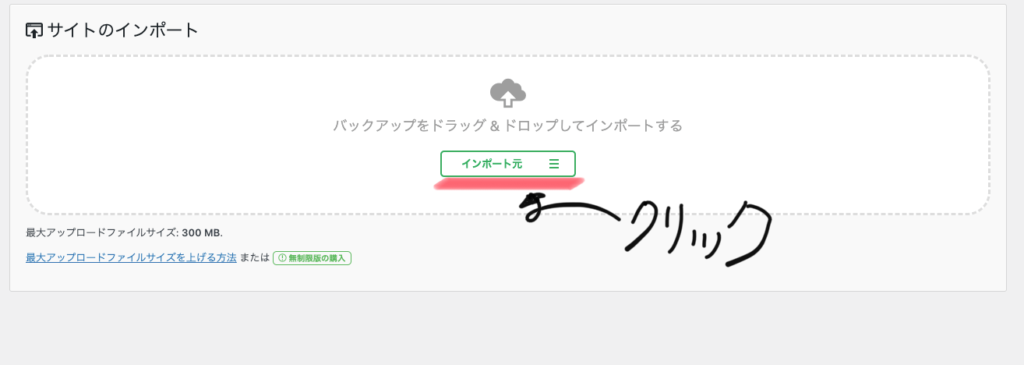
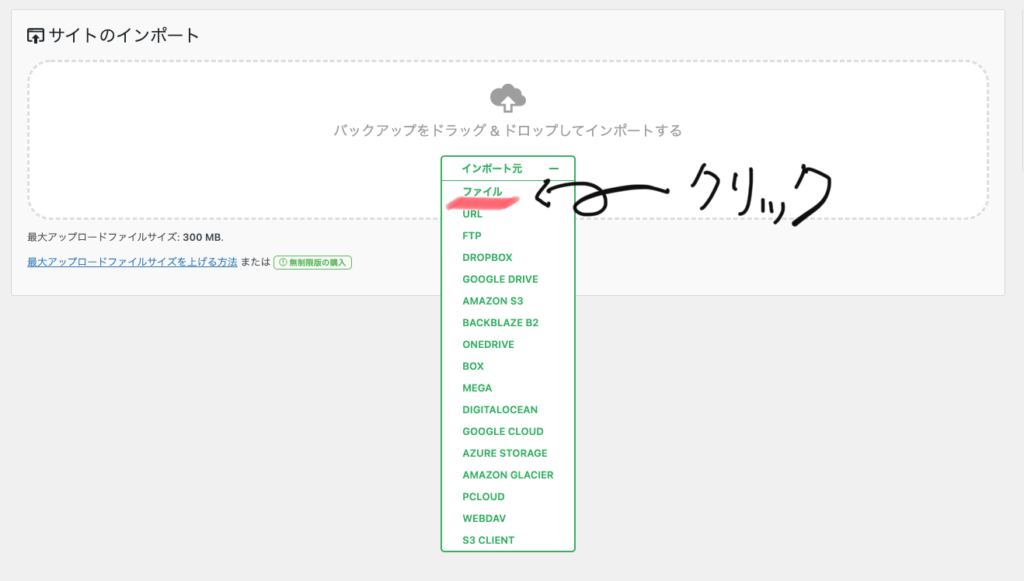
するとPC内のデータフォルダにアクセスしますので、先程エクスポートしたファイルを選択します。
ファイルを選択するとファイルを読み込み、以下の表示が出ますので「開始」をクリック
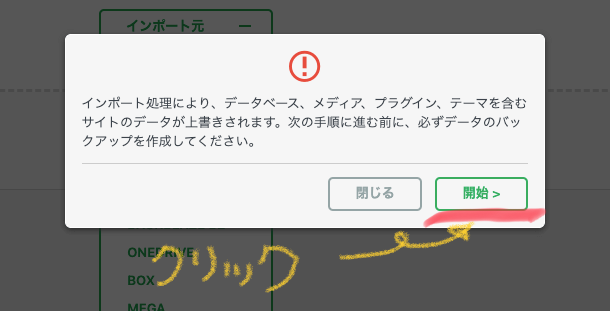
インポートが完了すると以下の表示になりますので「完了」をクリック
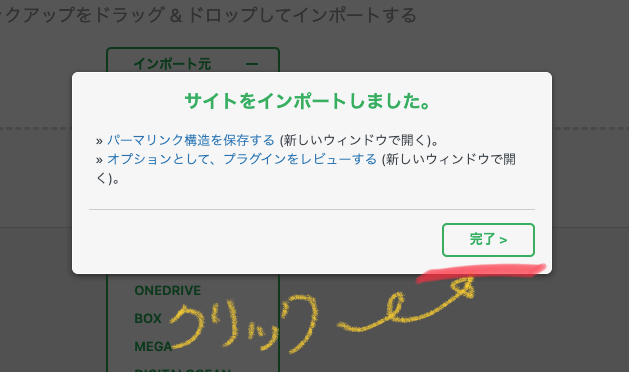
以上で、サイトの引っ越しの完了です。
!注意!
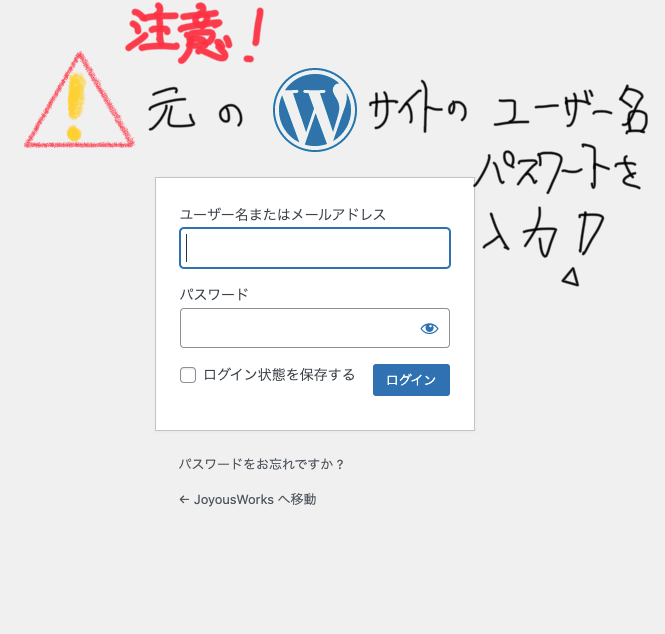
注意
引っ越し後のサイトのログインは元サイトのユーザー名、パスワードを使用しなければログインできませんので覚えておきましょう。
まとめ
安全かつ簡単にサイトの移動ができますのでこのプラグインはとても優秀です。
また、使用ユーザー数が多く、プラグインの更新も定期的に行われていますのでとても信用できるプラグインと言えます。
ユーザー名など細々とした細部の部分は引越し後設定などで変更を行う必要があります。